Ubuntu (Virtual Box) instructions
Shared Folders
The hardest part of setting up Ubuntu within a Virtual Box is getting shared folders between your Windows system and the Ubuntu part of the operation. This will allow you to easily transfer files between the two operating systems.
One simple approach is to install Dropbox in both your Windows and Linux environments. This will let you transfer any files placed into your special dropbox folder. Although you will need to have a network connection to sync and transfer files, it will save a local copy of the files on your operating system for use when you are off-line.
Otherwise, you will want to set up a shared folder that can be seen on both systems. Since the book was published, Virtual Box has been updated to version 4 and the process of setting up a shared folder is a bit different. You should follow these new instructions rather than those in the book.
- In Windows, create a folder on your Desktop called UbuntuShare. This will be the folder where you can access shared files from Windows.
- Install Guest Additions with the instructions here
- Restart the Ubuntu computer in the VirtualBox (restart is available in the menu at the top right of the Ubuntu screen)
- When Ubuntu has restarted, click the Shared Folders icon on the lower frame of the VirtualBox window (the icon is a little folder). Click Shared Folders...
- In the window that pops up, click the Add Shared Folder icon (the folder with a plus sign). In Folder select Other... and browse to the UbuntuShare folder that you created in the first step. Once you have selected the shared folder, check the Auto-mount and Make Permanent boxes. Click OK on the open dialog boxes, and restart Ubuntu again (as in step c).
- At this point the shared folder is available from both operating systems, but you don't have permission to use it in Ubuntu. To rectify this, open Terminal from the Accessories menu in the Applications menu. Enter the following command, replacing
lucywith your username:sudo usermod -aG vboxsf lucy - Restart Ubuntu again (as in step c). The shared folder, located at
/media/sf_UbuntuShare, should now be working. - To make a shortcut to the shared folder on your Ubuntu Desktop, enter the following command in the terminal window:
ln -s /media/sf_UbuntuShare ~/Desktop
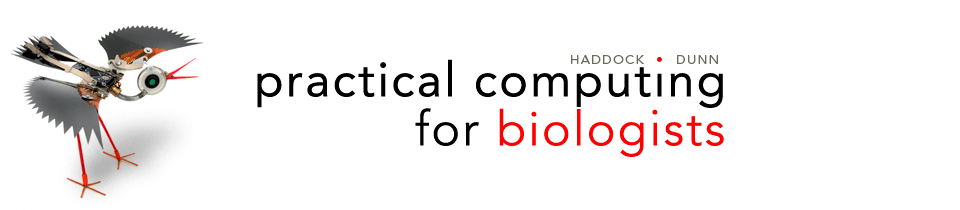
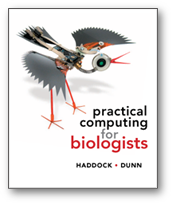
 facebook
facebook